バージョンアップされたMSFS1.19.8.0を緊急停止するときには,これまでのMSFSのような取扱いができません。1.19.8.0がフリーズした場合には停止するときに注意する点があるので説明します。私が痛い目に遭ってしまったときの経験から記述しています。
MSFSの緊急停止と修復時の注意点
バージョンアップされたMSFSはバージョン1.19.8.0以降ではこれまでのMSFSよりもデリケートになっているため,いままでのMSFSのような取扱いができません。
新しいMSFSがフリーズした場合に停止させるときに注意する点があります。
私が痛い目に遭ってしまい修復したときの経験から記述していますので,不正確な部分があることをあらかじめご承知おきください。
MSFSの緊急停止方法
フリーズしているフルスクリーンモードのMSFSをやむをえず停止させる場合,1.19.8.0以降では”Alt+F4“を使用しない方が無難です。
またウインドウモードでMSFSを動かしているとき,ウインドウ右上の”X“をクリックして停止させない方が無難です。
上記2つの方法でフリーズしたMSFSを停止させた場合,MSFSの終了処理がうまく働かず何らかの不具合が生じる恐れがあります。
なおフリーズしていない場合は,”Alt+F4“やウインドウ右上の”X“をクリックして停止させても問題は生じません。
MSFS1.19.8.0を緊急停止させるには“Ctrl”+”Windowskey”+”矢印キー”を押してマルチデスクトップ機能を利用し”タスクマネージャー”をスタートしてプロセスタブの中にある”Microsoft Flight Simulator”を右クリックしてタスクの終了を選びます。
タスク終了後のメンテナンス
修復について詳しい説明は先に公開した記事をお読みください。
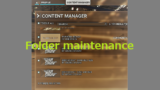
修復してもフリーズする場合は,再インストールを行います。
なお再インストールを行っても既にダウンロードされているフォルダーやオプションファイルは削除されません。
1.19.8.0の再インストールでダウンロードされるのは,サーバーからファイルを持ってくるローダー部分だけです。
フリーズの原因究明
MSFSのフリーズ原因は,たいていの場合Communityフォルダー内にあるカスタムモジュールまたはシーナリーに原因があります。
修復後にMSFSを再スタートしたとき”Warning”が表示されるので,Communityフォルダー内にあるカスタムモジュールまたはシーナリーを読み込まないセーフモードでスタートします。
このときMSFSが正常にスタートすれば,Communityフォルダー内にあるカスタムモジュールまたはシーナリーにフリーズした原因があります。
Communityフォルダー内の検索
Communityフォルダー内にあるカスタムモジュールまたはシーナリーをすべて削除し,ひとつひとつ追加してフリーズするかどうかをたしかめます。
このときに役に立つのが”Addon linker”というツールです。

またバージョンアップ後にフリーズが起きたとき,その原因はMSFS全体に影響を及ぼすアドオンかシーナリーライブラリーに原因があることがよくあります。
ひとつづつ追加していくときに,それらから先に確かめる事をおすすめします。
ペイウェアの場合,新バージョンが公開されていることがあるのでそれも確かめておきましょう。
再インストール後のオプションインストール
誤ってMSFSフォルダーを手動で削除した場合,1.19.8.0の再インストールでは導入していたオプションもすべてインストールされます。
再インストール後に再度MSFSを導入するように表示された場合は,フォルダー指定がリセットされています。
先の記事で,MSFSを導入したフォルダーの場所を再指定する方法を説明していますので,確認をしておきましょう。
なおMSFS1.19.8.0では再インストール直後のメインメニュー下部にある”管理”からフォルダーを指定することができるようになりました。
まとめ
MSFS1.19.8.0以降のバージョンは,過去のMSFSに比べてデリケートになっているようです。
いざというときに役に立つので緊急停止方法を覚えておいていただければ幸いです。
Enjoy Flight!



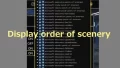
コメント