カスタムシーナリーをインストールする手順
カスタムシーナリーを保存するフォルダーの場所
カスタムシーナリーを使うためには,シーナリーフォルダーをMSFSをインストールしたフォルダー内にある”Community“フォルダーに収容します。
カスタムシーナリーを保存する”Community“フォルダーは,MSFSの購入先によって次のように場所が異なります。
Windowsストアから購入した場合
デフォルトフォルダーに導入したとき
C:\ Users\[ユーザー名]\AppData \ Local \ Packages \ Microsoft.FlightSimulator_8wekyb3d8bbwe \ LocalCache \ Packages \
カスタムフォルダーに導入したとき
Flight Simulatorのインストール先にカスタムフォルダーを指定した場合は,そこになります。
私の場合は,導入したフォルダーが”H:MSFS”だったので,”H:\MSFS\Community”になります。
Steamから購入した場合
C:\ Users\[ユーザー名]\AppData \ Local \ Packages \ Microsoft.FlightDashboard_8wekyb3d8bbwe \ LocalCache \ Packages \
ここで注意しなければならないのは,Windows 10はデフォルトで「AppData」フォルダーを非表示にするので,ファイルエクスプローラーのメニューで[表示/非表示]に移動し,[隠しファイル]のチェックボックスにチェックを入れておく必要があります。

カスタムシーナリーの入手先別のデータ形式
2022年6月現在,個人のページを除けばMSFSのデータを公開しているのは”Flightsim.to”と”Flightsim.com”です。
“Flightsim.to”からダウンロードしたデータは,”airport-kirigamine-glider-field_5kCTS.zip“のようにzip拡張子の前に”_5文字“の乱数文字列が付加されています。
Flightsim.comや個人のページからダウンロードしたデータは”.zip“,”.rar“,”.7z“という拡張子になっています。
入手先別の展開手順と導入するフォルダー
“Flightsim.to”からダウンロードしたシーナリー・データ
“Flightsim.to”からダウンロードしたシーナリー・データは,ダウンロードしたフォルダー内で展開します。
展開したら上記の”airport-kirigamine-glider-field_5kCTS.zip“では,”airport-kirigamine-glider-field“というフォルダーが出来上がります。
一般的にこのフォルダーの中に”scenery“フォルダーがあるので,一応確認しておきましょう。
中にはいろんなデータが含まれていることがあります。
“scenery“フォルダーがある親フォルダーをCommunityフォルダー内にコピーすれば導入作業は終了です。
そのほかのページからダウンロードしたシーナリーデータ
Flightsim.comや個人のページからダウンロードしたデータは,まずダウンロードしたフォルダー内で元のデータ名を付けた仮ホルダーに展開します。
Shigeさんのページからダウンロードした”2020_Japan_Tokyo-PLATEAU.zip“を例にします。
“2020_Japan_Tokyo-PLATEAU.zip“を”2020_Japan_Tokyo-PLATEAU“フォルダーに展開し,開きます。
そこに”scenery“フォルダーがあることを確認します。

“2020_Japan_Tokyo-PLATEAU”フォルダーを開いたイメージです
確認したら”2020_Japan_Tokyo-PLATEAU”フォルダーをCommunityフォルダー内にコピーすれば導入作業は終了です。
ダウンロードしたデータによっては,2重に圧縮してある場合もあります。
この場合Communityフォルダー内にコピーするシーナリーフォルダーは”scenery“フォルダーが含まれている親フォルダーになります。


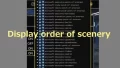

コメント